ガーミン製インサイト・ディスプレイ「Varia Vision」を、サイコン「Edge 520」やリアビューレーダー「Varia Rearview Radar」とペアリングしてみました。


リアビューレーダー「Varia Rearview Radar」とのペアリング
「Varia Vision」の電源を入れると、ガーミンのロゴが出た後にセンサー探索状態に入ります。
ここで近くに対応しているANT+デバイスがあれば、自動的にペアリング終了するはずなのですが…
私が購入したリアビューレーダー単体(ディスプレイ・ユニットなし)の電源を入れても、いっこうに認識してくれません。
ひとまずリアビューレーダーとのペアリングは置いといて、先に「Edge 520」とペアリングすることにしました。
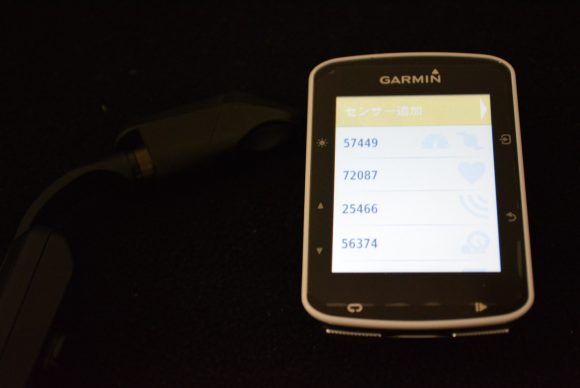
見にくいですが最上段に「センサー追加」という項目がありますのでそれを選択します。

ずっと下の方へスクロールすると「Varia Vision」の項目がありますので、これを選択。
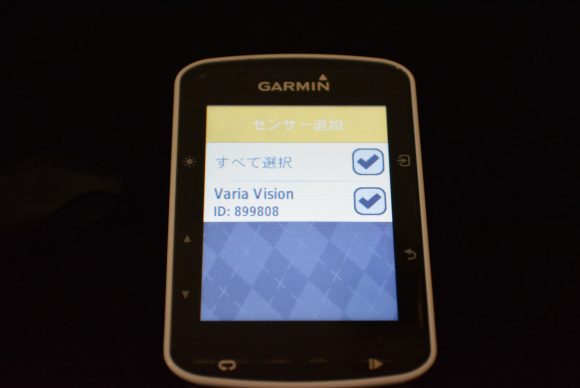
「Varia J Vision」の電源がONならば、すでに認識されていることでしょう。ここで最上段の「センサー追加」を選択して「決定ボタン」を押します。ここで既にチェックがついているからといって「戻る」を押さないようにしましょう!(^^;
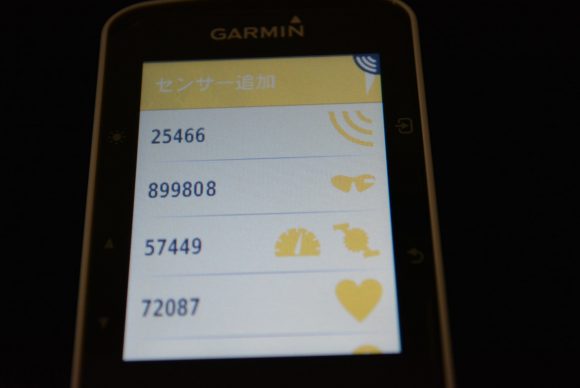
上から3段目にサングラスのアイコンが登場。ペアリングできています。
以上で「Varia Vision」と「Edge 520」とのペアリングは完了です。
実はこの時点で先ほどできなかったリアビューレーダー「Varia Rearview Radar」ともつながっています。
一旦ペアリングした後はEdgeを起動しなくても「Varia Vision」と「Varia Rearview Radar」だけで使えますが、開封直後はリアビューレーダー単体では「Varia Vision」と通信できないのかも知れません。
「Varia Vision」の画面の基本設定
「Varia Vision」はEdgeの画面同様、表示させるデータ項目をカスタマイズできます。
このカスタマイズ作業は「Varia Vision」単体では行えず、Edgeを通して行う必要があります。

センサーの「Varia Vision」の項目を選択・決定ボタンを押します。

ここに「Varia Vision」固有の設定項目の一覧が表示されます。
「ディスプレイ設定」>「バックライトレベル」

バックライトといってもEdgeではなく、Varia Visionのものです。

写真が悪くて見えませんが「明るさの自動調節」という項目で「ON/OFF」ボタンが表示されています。Varia Visionには輝度センサーがついているので、それを使って明るさの自動調節を行うかどうかの設定ですね。

自動調節をOFFにするとEdgeで見慣れた画面が登場します。
「ディスプレイ設定」>「ディスプレイモード」

Varia Visionの画面を常に表示させるかどうかの設定です。

「手動/アラート時」に設定すると、Edgeとペアリングしているスマホに着信が発生した場合や、ナビ中に曲がり角に来た場合など、通知が必要な場合のみ画面が表示されるようです。

また「手動/アラート時」に設定すると、ダブルタップでスリープモードへの移行/解除といった操作も可能なので、バッテリー消費を抑えたい時に有効そうです。
「ディスプレイ設定」>「自動スクロール」
Edgeもそうですが、表示するデータ画面を一定時間ごとに自動で切り替えていくことができます。

表示の切り替えスピードを「オフ/遅い/中/速い」から選ぶことができます。

オフであっても、Varia Visionのタッチセンサーの部分を前方や後方に撫でることで(スワイプ操作)、データ表示画面を切り替えることは可能です。
「ディスプレイ設定」>「背景カラー」
「Varia Vision」の背景色は「黒」と「白」の2つが選べます。
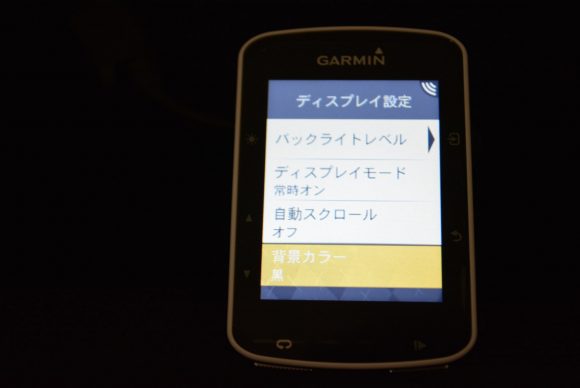
「自動」を選んだ時に、どのようなタイミングで切り替わるかは未確認です。
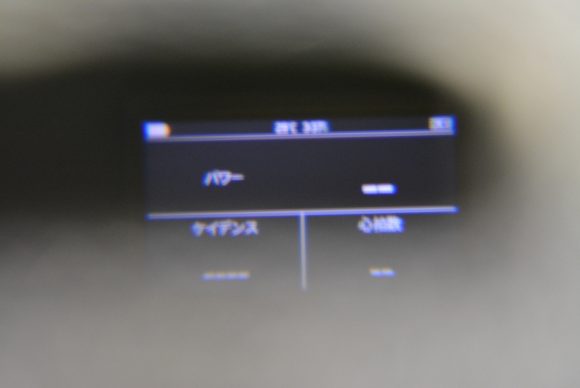
手で輝度センサーを覆ってみたのですが変化がなかったので、もしかしたら時刻表示に連動して切り替わるのかもしれません。
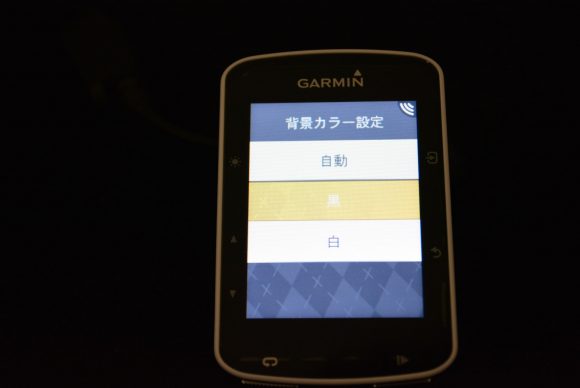
普段表示する画面をカスタマイズ
今までのディスプレイ関連の設定はデフォルトのまま使ってみて、必要に応じて設定変更を行えばいいと思います。
それよりも絶対にいじっておきたいのがこの「トレーニングページ」です。
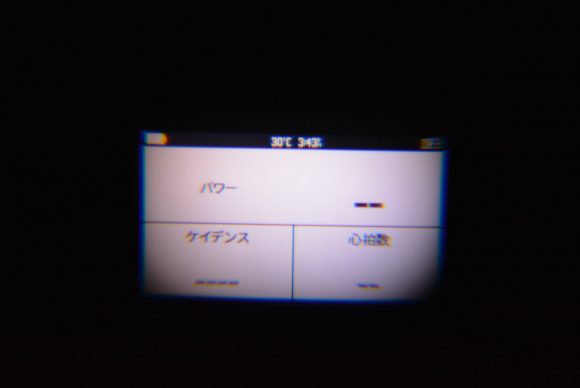
購入前はEdgeのトレーニングページをそのまま転送して表示するのかと思ったのですが、「Edge」とは別に「Varia Vision」専用のトレーニングページを設定しないといけません。(面倒…)
なおディスプレイの解像度やサイズの違いから「Varia Vision」で表示できるのはテキスト情報と簡単なグラフ表示に限られるようです。
トレーニングページで設定できる内容
表示できる全体の構造はこんな感じです。
- データ項目表示ページ(1~5ページ)(各ページON/OFF)(表示数1~4項目)
- セグメント(ON/OFF)
- ナビゲーション(ON/OFF)
- バーチャルパートナー(ON/OFF)


ちょっと分かりづらかったのが、データ表示数の設定方法です。
Edgeのトレーニングページを設定する場合「いくつの項目をその1ページに表示させるか?」を「分割数」という項目で決定します。
それに対して「Varia Vision」のトレーニングページのカスタム方法は「レイアウト設定」で行います。

見づらいですが、黄色の選択表示部分が「レイアウト設定」です。
「レイアウト設定」を選択すると、画面分割表示のパターンが表示されます。
画面半分のオレンジで囲まれた部分が選択中のレイアウトです。



- 1項目表示と4項目表示はそれぞれ1レイアウト。
- 2項目表示と3項目表示はそれぞれ2レイアウト。
合計6レイアウトあります。
こういう設定ができるページが5ページあり、それぞれのページが表示/非表示の選択ができるようになっています。
後はそれぞれの窓に表示したい項目を選んで設定すればOKです。
全画面を使えば最大20項目表示できるので十分だと思います。
割愛しますが、表示できる項目の内容も多岐にわたっていて
- ケイデンス
- カロリー
- コース
- サイクリングダイナミクス
- 距離
- 高度
- Di2
- 一般
- グラフ
- 心拍数
- トレーナー
- ライト
- パワー
- パワーゾーン
- ペダルストローク
- パワートレーニング
- %FTP
- スピード
- タイム
- ワークアウト
カテゴリーだけでこれだけあって、更にその中で細分化されています…。
「Varia Vision」をZwiftで使ってみた
本当は実走でのレビューができると良かったのですが、お天気の都合でZwiftをする時ムリヤリ使ってみました。(^^;

Zwiftのモニター画面にケイデンスや心拍数、パワーなど見たい数字は表示されているので全く意味がないのですが、仮に実走時ならばEdge本体の画面が余るので、それに地図を常に表示させておくと便利そうです。
オークリー「Jawbreaker」に装着して使ってみました。
下を向くと少しずり落ち気味になりましたが、落としそうなレベルではありません。
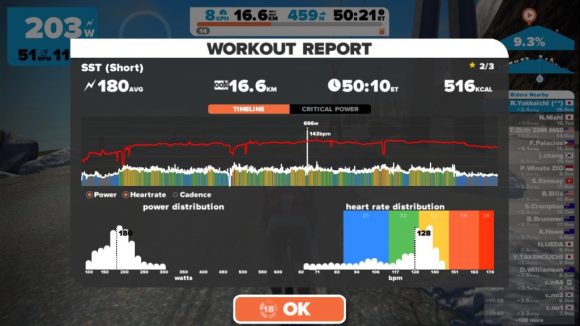
ヘルメットをしたら更にアイウェアの固定度が増すので、実走では問題なさそうですね。
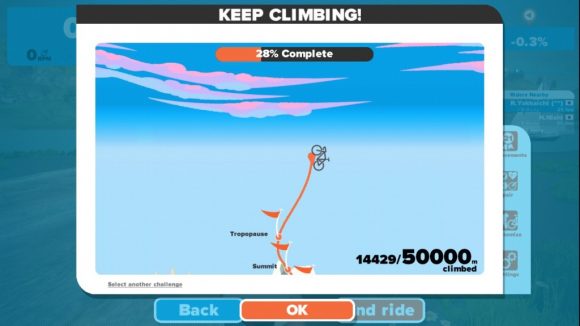
トロンバイクへの道のりは遠い…



コメント